Startseite » Gestalten
Individueller Schmuck
Münzen und Geocoins
Puzzle für die Ewigkeit
Magnet-Pinns
Ihre eigene Form
Erinnerungswand
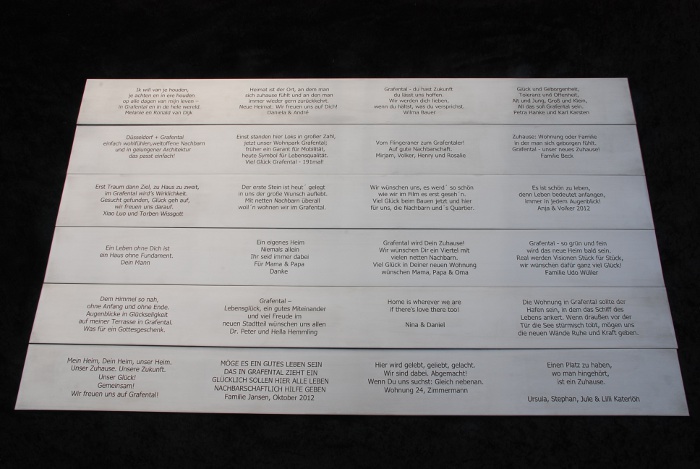 Alle gehen und es bleibt doch etwas zurück ... »
Alle gehen und es bleibt doch etwas zurück ... » Das könnte Ihr Moment sein
Möchten Sie dabei sein?
Gestalten
Gestalten: Texte hinzufügen
Um Ihre Texte einzufügen, klicken Sie auf den Reiter „Texte“ und dann auf "Text hinzufügen". Wenn Sie den Mauszeiger in den oben links erscheinenden Textrahmen bewegen, können Sie das Textfeld positionieren, indem Sie die linke Maustaste gedrückt halten und den Rahmen an die gewünschte Stelle schieben. Auf der rechten Bildschirmseite finden Sie ein Eingabefeld für Ihren Text. Nachdem Sie Ihren Wunschtext dort eingetragen haben, können Sie ihn nach Belieben gestalten. Wählen Sie eine Schriftart und Größe. Zudem können Sie Ihren Text durch Drehung (links oder rechts herum) in eine graduell geneigte z.B. vertikale Position bringen. So können Sie beliebig viele Textfelder setzen.
Möchten Sie nachträglich Änderungen an Ihrer Gestaltung vornehmen, klicken Sie in der Grafik auf das entsprechende Textfeld. Der Textrahmen wird wieder eingeblendet und Sie finden alle Informationen dazu in den Feldern am rechten Rand. Jeder Textrahmen kann unabhängig von den anderen positioniert, gedreht und gestaltet werden.
Möchten Sie nachträglich Änderungen an Ihrer Gestaltung vornehmen, klicken Sie in der Grafik auf das entsprechende Textfeld. Der Textrahmen wird wieder eingeblendet und Sie finden alle Informationen dazu in den Feldern am rechten Rand. Jeder Textrahmen kann unabhängig von den anderen positioniert, gedreht und gestaltet werden.
Gestalten: Ausschnitt hinzufügen
Mit Hilfe dieses Menüpunktes können Sie festlegen, an welcher Stelle Sie einen Ausschnitt (Loch) erstellen möchten. Es stehen Ihnen verschiedene Formen vom Kreis über Herz bis hin zum Kreuz zur Auswahl.
Bei „Ausschnitt hinzufügen“ erscheint ein Feld, in welches durch Anklicken der gewünschte Ausschnitt einfügt wird. Um die Position, Größe oder Drehung zu verändern, verfahren Sie bitte wie bei den Texten.
Bei „Ausschnitt hinzufügen“ erscheint ein Feld, in welches durch Anklicken der gewünschte Ausschnitt einfügt wird. Um die Position, Größe oder Drehung zu verändern, verfahren Sie bitte wie bei den Texten.
Die Mindestgröße für einen Kreis-Ausschnitt beträgt 2 Millimeter. Die Mindestgröße für eine andere Form beträgt 6 Millimeter und sollte nicht zu spitz in den Kanten sein, damit eine saubere Entgratung erfolgen kann. Der Randabstand muss mindestens 5 Millimeter betragen.
Ihre eigenen Ausschnittformen sind ebenfalls möglich. Dazu nutzen Sie bitte das Kontaktformular für eine Sonderanfrage.
Ihre eigenen Ausschnittformen sind ebenfalls möglich. Dazu nutzen Sie bitte das Kontaktformular für eine Sonderanfrage.
Gestalten: Symbole hinzufügen
Unter „Symbole“ erhalten Sie eine Auswahl verschiedener Kategorien (z.B. „Tiere“, „Natur“, etc.), in denen wir Ihnen vorbereitete Zeichen zur Verfügung stellen. Bei „Symbol hinzufügen“ erscheint ein Feld, in welches durch Anklicken des gewünschten Symbols das entsprechende Bild einfügt wird. Um die Position, Größe oder Drehung zu verändern, verfahren Sie bitte wie bei den Texten. Auch bei den Symbolen können Sie beliebig viele hinzufügen. Durch erneutes Anklicken kann das Symbol verändert werden.
Gestalten: Eigene Bilder verwenden
Im Bereich „Eigene Bilder“ können Sie Skizzen, eingescannte Bildmotive oder Ihr individuelles Symbol einfügen. Die Gravur und Laserbeschriftung erlaubt leider keine Graustufen, sondern nur eine Farbgebung in „schwarz/weiß“. Am besten lassen sich Schwarzweißmotive mit klaren Konturen und wenigen Details darstellen. Farbige Motive werden in Schwarzweiß-Versionen umgewandelt. Kontrastreiche Bilder kommen daher besser zur Geltung. Für Farbbilder gilt: Durch die Umwandlung werden kräftige Farben eher zu schwarz und blasse Farben eher zu weiß. Unsere Vorschauversion zeigt Ihnen das Ergebnis. Nehmen Sie bitte nur hochaufgelöste Bilder, da bei zu gringer Auflösung die Kanten nicht glatt in dem Material abgebildet werden können. Es können derzeit jpg, jpeg, gif und png bis zu einer Dateigröße von 1MB importiert werden. Weitere werden folgen.
Sollten Sie Fotografien von Personen verwenden wollen, ist dies grundsätzlich möglich. Diese müssen Sie in der Regel so aufbereiten, dass das Motiv bei einem S/W Druck erkennbar ist. Gerne übernehmen wir diese Aufgabe für Sie, aufgrund des erhöhten Aufwandes, ist hierfür jedoch eine gesonderte Kostenkalkulation nötig. Auf Anfrage erstellen wir Ihnen hierfür gerne ein unverbindliches Angebot. Kontaktformular »
Sollten Sie Fotografien von Personen verwenden wollen, ist dies grundsätzlich möglich. Diese müssen Sie in der Regel so aufbereiten, dass das Motiv bei einem S/W Druck erkennbar ist. Gerne übernehmen wir diese Aufgabe für Sie, aufgrund des erhöhten Aufwandes, ist hierfür jedoch eine gesonderte Kostenkalkulation nötig. Auf Anfrage erstellen wir Ihnen hierfür gerne ein unverbindliches Angebot. Kontaktformular »
Bitte beachten Sie evtl. bestehende urheberrechtliche Einschränkungen bei der Verwendung von Texten, Bildern, Logos usw.. Die Mono Mentum GmbH wird diesbezüglich keine Prüfung vornehmen. Sie als Kunde sind allein dafür verantwortlich.
Gestalten: Lineale und Raster
Um Ihnen die möglichst präzise Ausrichtung zu ermöglichen, finden Sie im Designtool ein- und ausblendbare Lineale und Raser vor. Da die Anzeige im Designer nicht maßstabsgerecht sein kann, steht Ihnen zur Überprüfung ein maßstabsgerechter Ausdruck zur Verfügung. Stellen Sie dazu die 100prozentige Skalierung auch an Ihrem Drucker ein.
Gestalten: Entwürfe speichern
Das Online-Design-Tool ist mit einem guten „Gedächtnis“ ausgestattet. Es speichert automatisch Ihren Entwurfsstatus, so dass Sie diesen zu einem späteren Zeitpunkt fertig stellen können. Im linken unteren Bildschirmbereich des Badge-Designers sehen Sie eine Kombination aus Zahlen und Buchstaben (Badge-Key). Sie dient als Datei-Kennzeichnung, unter der der aktuelle Stand Ihres Entwurfs jederzeit wieder abrufbar ist. Zum Aufruf steht Ihnen auf der Homepage oben rechts eine Schnelleingabemaske für Ihren Badge-Key zur Verfügung. Wir empfehlen, diesen vor dem Schließen des Programmes zu vermerken. Eine Rekonstruktion ist im Nachgang nicht möglich und Ihre bisherige kreative Arbeit wäre verloren.



 Tolle Schmuckstücke selber erstellen.
Tolle Schmuckstücke selber erstellen.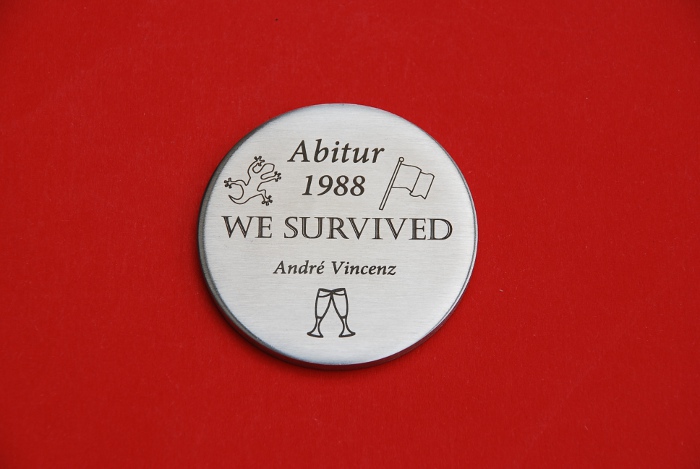 Münzen und Geocoins selber designen.
Münzen und Geocoins selber designen. persönliche Puzzle aus Edelstahl gibt es nur hier.
persönliche Puzzle aus Edelstahl gibt es nur hier. Exklusiv, stark und edel:
Exklusiv, stark und edel:  Erstellen Sie IHRE eigene Form, ob Einzelstück oder Serie, Sie entscheiden.
Erstellen Sie IHRE eigene Form, ob Einzelstück oder Serie, Sie entscheiden. einzigartige Formen und Nachrichten, eingepasst in Ihr Gesamtkunstwerk
einzigartige Formen und Nachrichten, eingepasst in Ihr Gesamtkunstwerk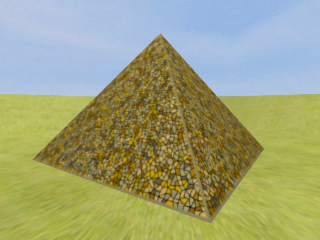 Unsere Pyramide sucht einen Standort.
Unsere Pyramide sucht einen Standort.